Email automations allow you to automatically send emails when certain triggers occur, using data stored within your Blue records. For example, sending a confirmation email when a new record is created or notifying a manager when a task becomes overdue.
Configuration
Getting started with email automations is straightforward. When you first create an automation, we recommend sending a test email to yourself or a colleague. This allows you to validate that the automation is functioning before rolling out.
To create an email automation:
- Set the trigger, such as
- A New Record is Created
- A Tag is added to a Record
- A Record is Moved to Another List
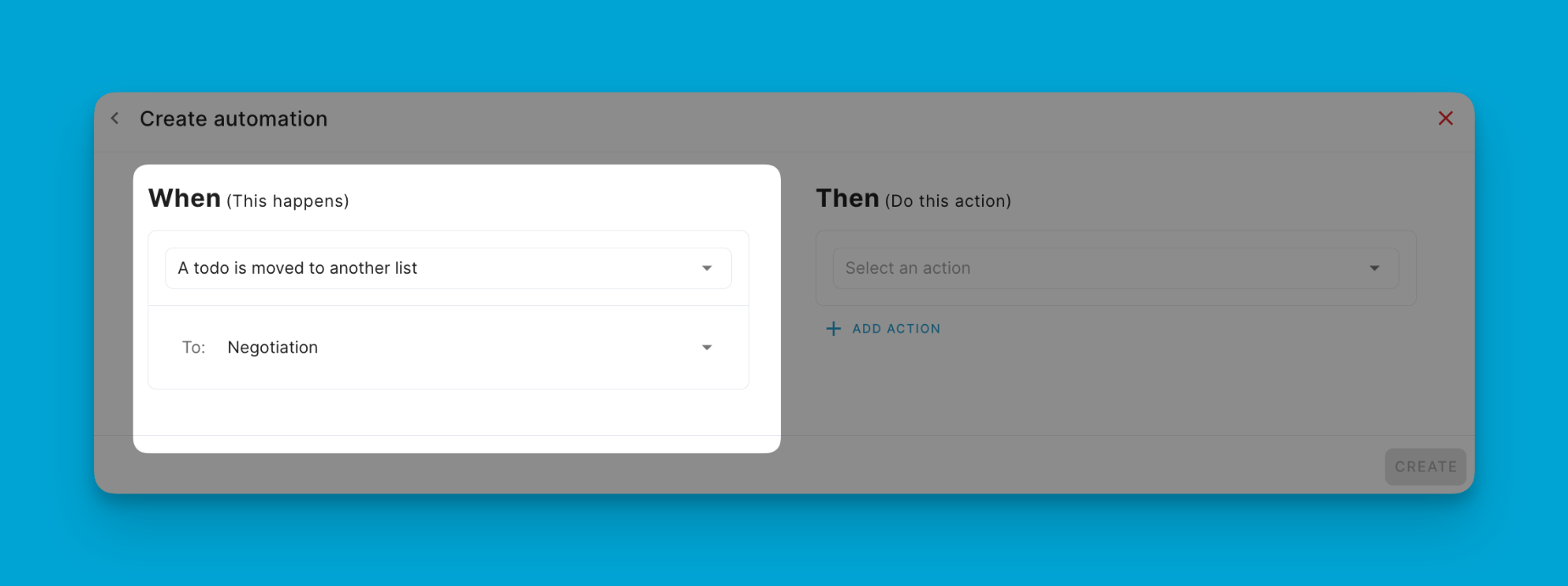
Once you've set up for when something happen Then "Send Email"
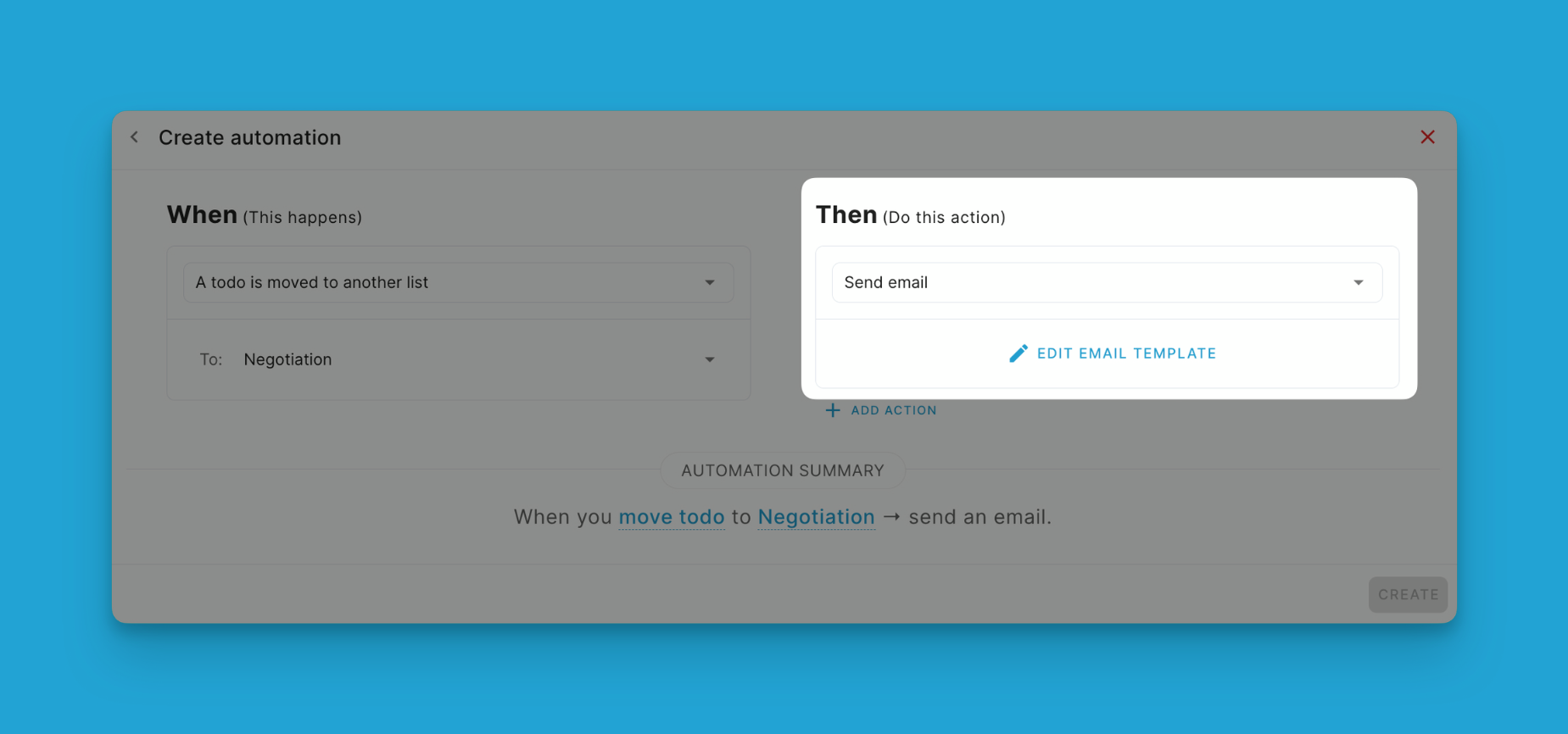
Now it's time to Configure the email details:
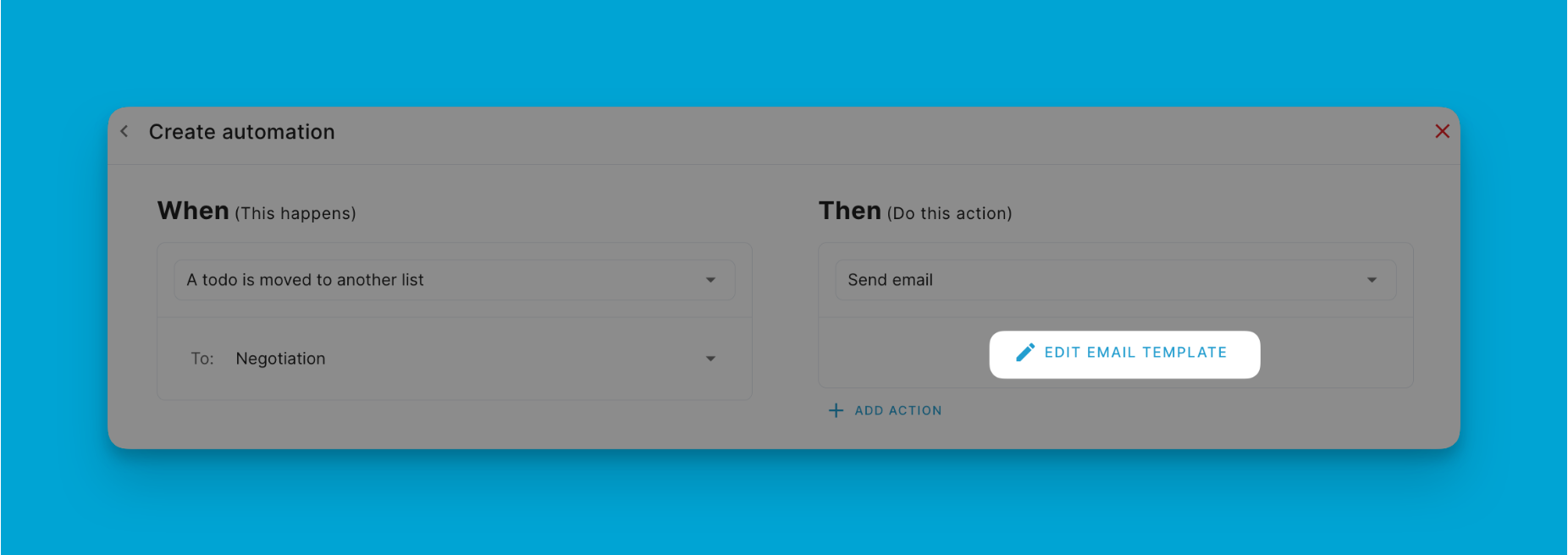
- From name and reply-to address so recipients can respond.
- To address (can be static or pulled dynamically from an Email custom field)
- Enter your own email address or a test email in the recipient field. If you want to loop in others, you can also add CC or BCC email addresses.
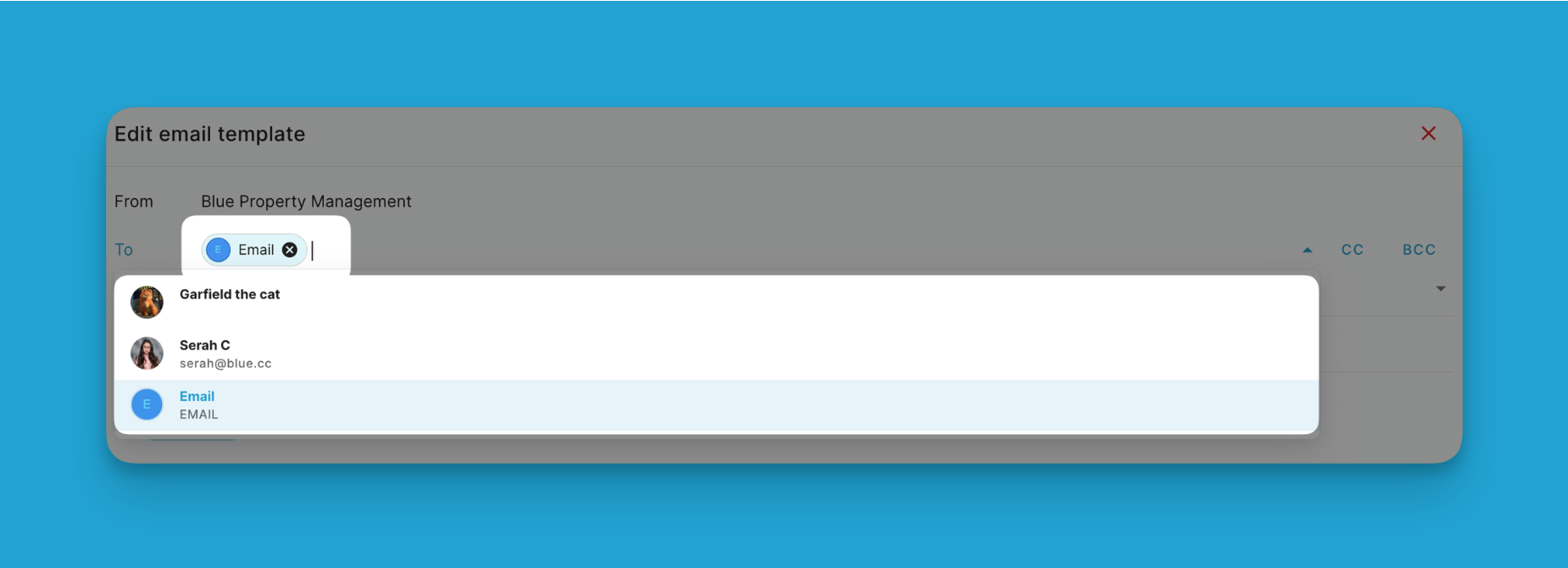
Next, customize the email content using merge tags:
- Email subject and body content using custom field for dynamic content using merge tags.
- Click inside the email body, then insert merge tags referencing record names, custom fields etc. using the {curly bracket} syntax.
- Insert file attachments by drag-and-drop or using the attachment icon. Files from File custom fields may automatically attach if under 10MB.

Once you finish customizing the template, confirm creation of the automation. When triggered, it will now send personalized emails leveraging your record data.
Automation result
Use Cases
Send confirmation email when client submits request via intake form
Automation trigger
When a new record is created through forms -> Send Email
The Forms should submission should also have an email field so that an automated email will send a proper respond to the client.
Notify assignee when new high priority task is created
Automation trigger
When a tag "Priority" is added to a record -> Send Email
On the Email template the receiver should be {Assignee} so that an automated email will be sent to the assigned user.
Send survey to customer after support ticket is marked resolved
Automation trigger
When a record is marked completed, under the 'Done' List -> Send Email
Include customer email in the custom field, with the issue in detail so that you can configure the templates with set custom fields allowing customer to receive detailed explanation on the issue and how it has been resolved.
Automate recruitment program by sending confirmation emails
Automation trigger
When an application has been submitted through Forms -> Send Email
Include application email in the forms so that it automatically capture that data and send a Thank you email response when records is created under 'Received' list.
Key Benefits
- Personalized Communication: Emails can leverage custom field data from records using merge tags, enabling dynamic, tailored messaging.
- Automatic Notifications: Takes manual work out of sending repetitive email updates and reminders.
- Structured Data-Driven Workflows: Automated emails can move projects forward by triggering actions based on record data.