Formulas custom fields allow you to create calculations based on your existing data in Blue. This is great for calculating profit margins, totals, tax rates, and commissions.
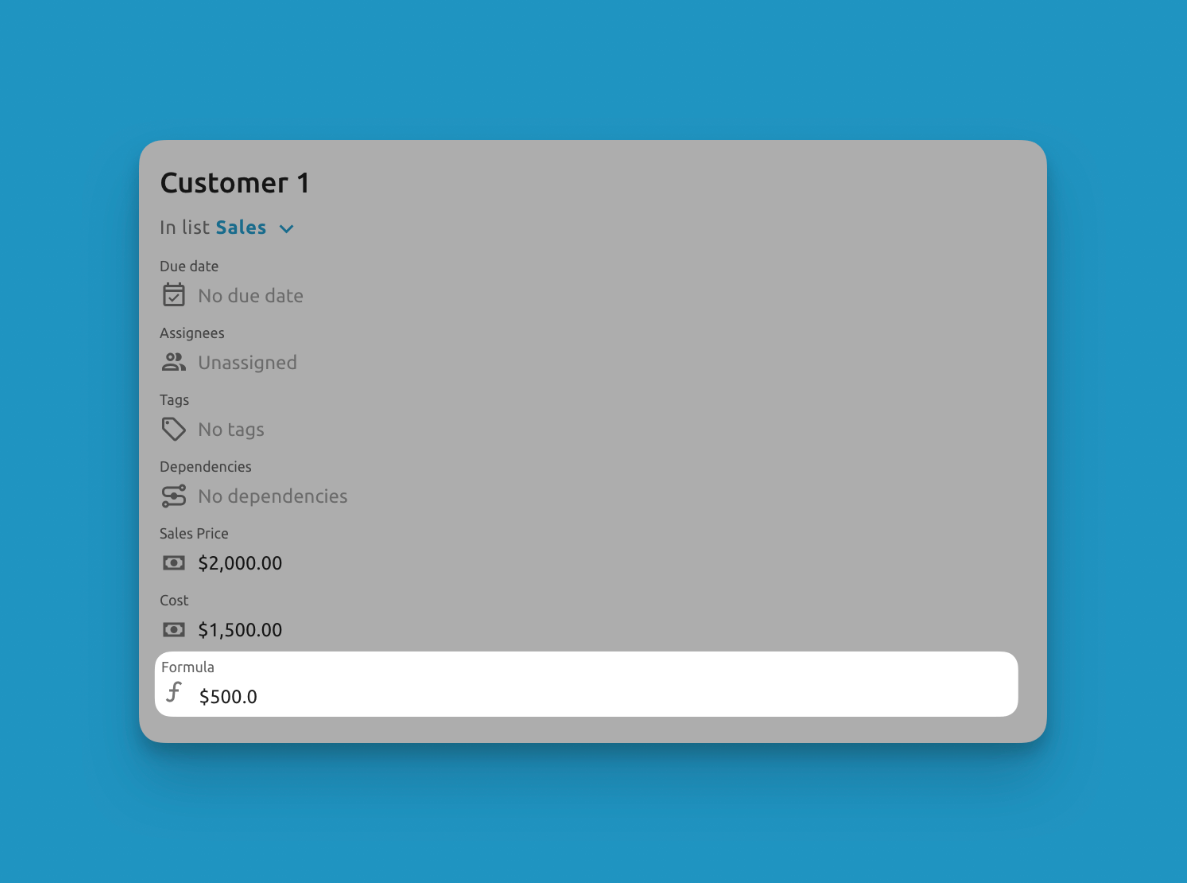
You can see a video overview of formula custom fields in the video below:
Formulas can use data from the following custom fields within the same record:
Simply type a curly bracket { and the system will give you a drop down list of fields you can reference.
Supported Operations
You can then perform operations on these values using functions:
- AVERAGE: Calculate the mean of a set of numbers.
- AVERAGEA: Determine the average, treating text as zero.
- COUNT: Count the number of entries in a number field.
- COUNTA: Count the number of non-empty values.
- MAX: Find the maximum value in a set.
- MIN: Identify the minimum value in a set.
- MINUS: Subtract one value from another.
- MULTIPLY: Multiply two values.
- SUM: Add up a series of numbers
You can use these operations by passing the custom field name into the function. For example, if you had a custom field named Cost you could use AVERAGE(Cost) to calculate the average cost of a set of records.
For passing multiple custom fields into a function, you can use the , comma to separate each field. For example, if you had custom fields named Cost and Profit you could use AVERAGE(Cost, Profit) to calculate the average cost and profit of a set of records.
You can also use the following mathematical operators:
| Operator | Description |
|---|---|
| + | Addition |
| - | Subtraction |
| * | Multiplication |
| / | Division |
| % | Percentage |
| ^ | Exponentiation |
See an example below of creating a profit calculation based on sales price and cost:
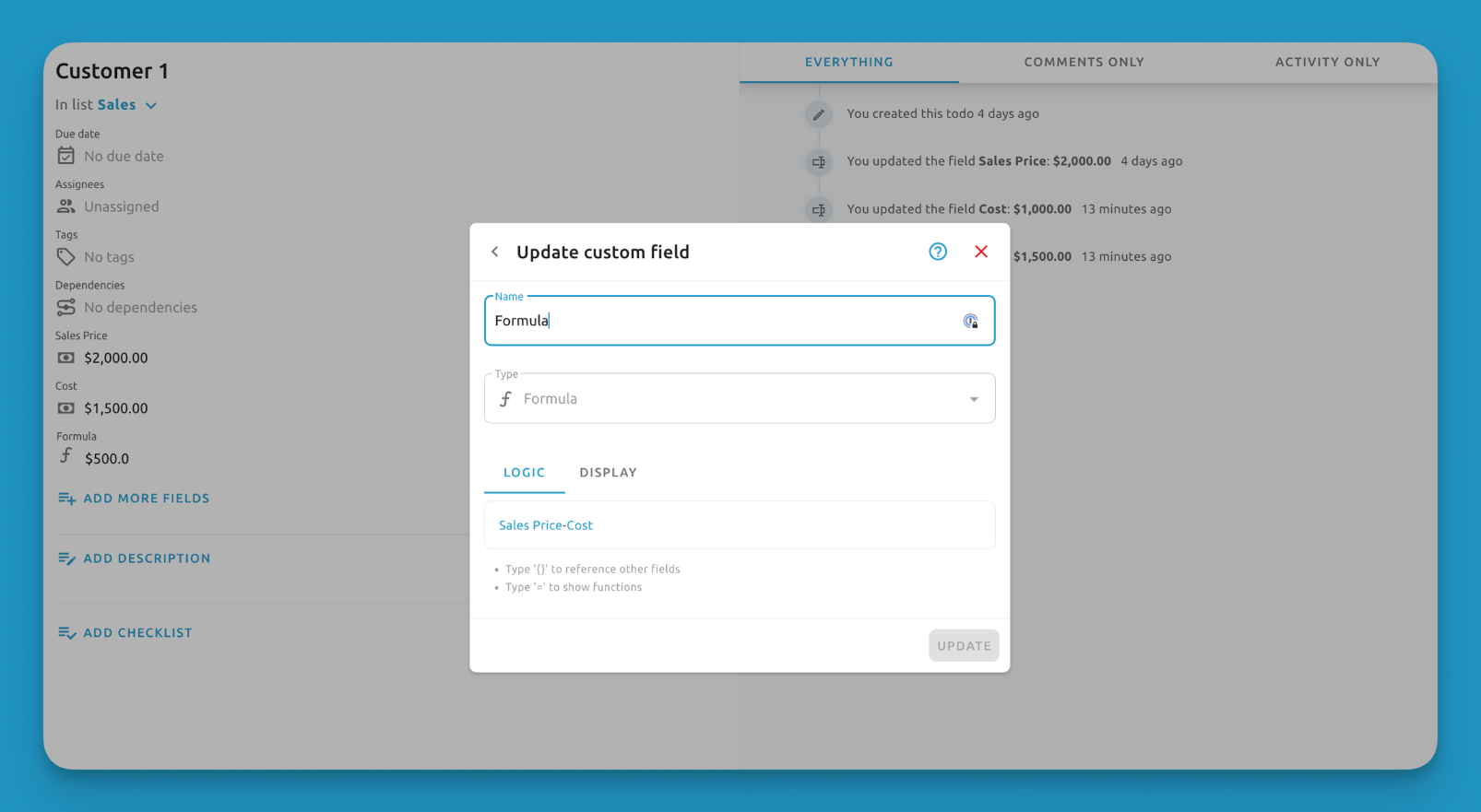
There are no restrictions on the complexity or number of operations in your formulas. They will validate correctly as long as the syntax is valid. Formulas only reference fields within the same record, not external data.
Configure Display
The final step to creating a formula custom field is deciding how to display the data.
Formula fields offer three display options:
- Number: This option shows a simple numeric value. You can also choose how many decimal places to display, giving you control over the level of detail in your data.
- Currency: Use this option to show values in money format. It's great for tracking budgets, revenue, costs, and other financial data. The currency will be formatted according to local standards and supports various global currencies, with support for numerous global currencies.
- Percentage: This format displays values as percentages, which is useful for showing completion rates, growth metrics, or other ratios. It automatically converts the calculated value into a percentage, making it easy to understand proportions.
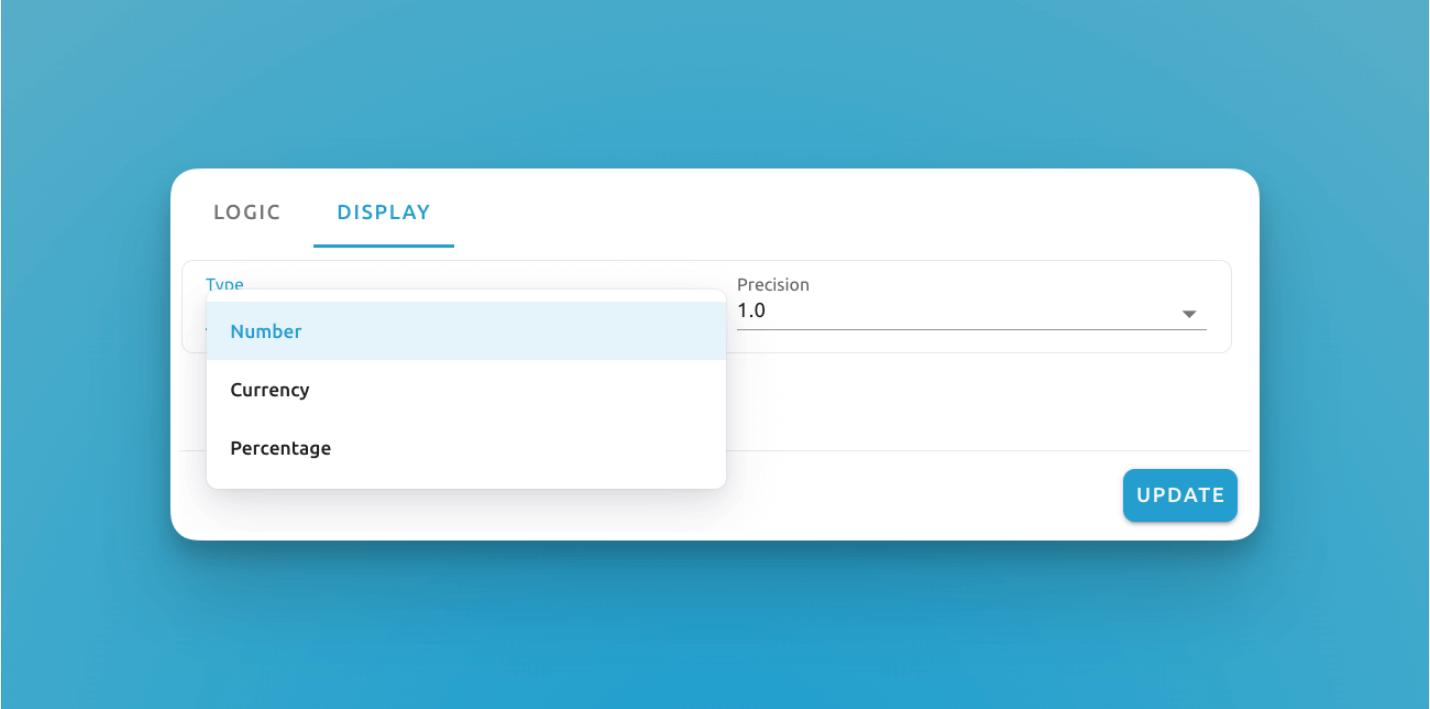
Users can view the underlying formula logic by hovering over the field.
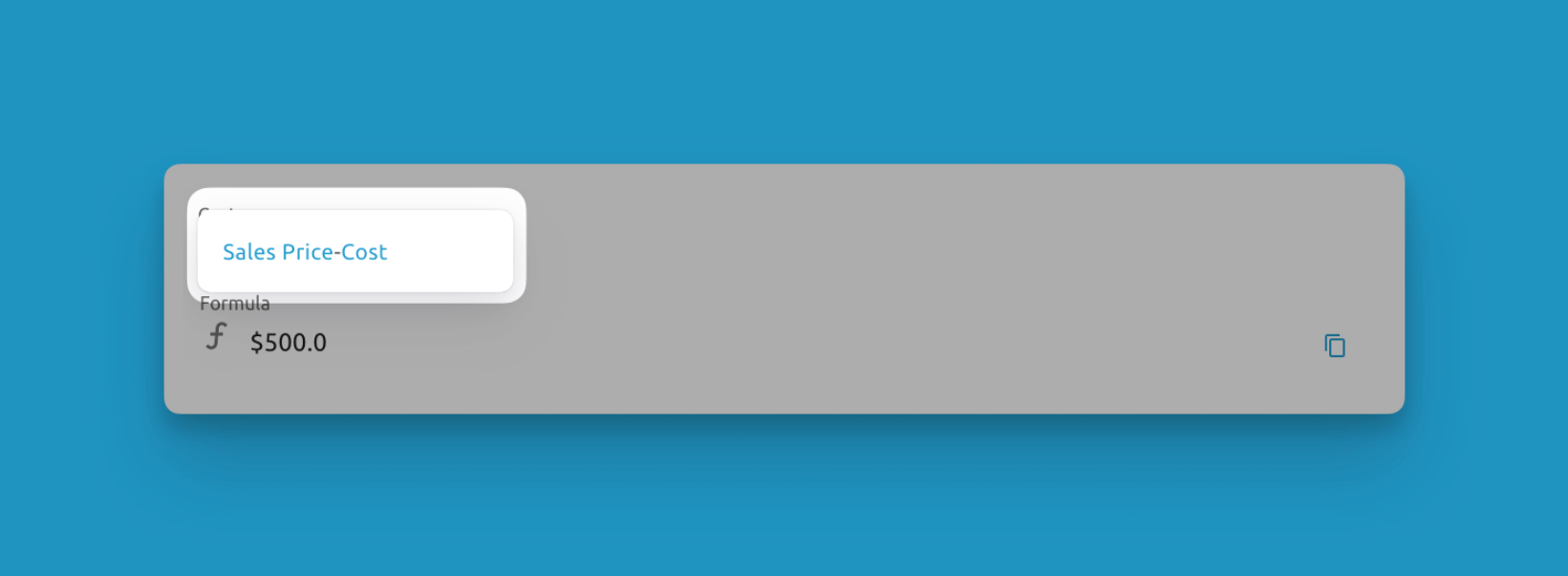
While editable formulas will update results in real time if referenced values change, exported data will only contain the calculated formula results rather than the formulas themselves.