Enjoy generous storage with up to 5GB per file.
You'll likely have supporting files and documents during a project or process. These could be work-in-progress design files, word documents for review, pictures, and videos.
Blue offers generous file storage, in line with our fair-use policies, for all your project and process-related needs. The maximum file size for an individual file is 5GB.
Uploading in Comments
You can upload files anywhere where you can write a comment; the files are shown inline with your text instead of attachments to your message. We believe this is important so that everyone has the precise context of your message with the data at their fingertips.
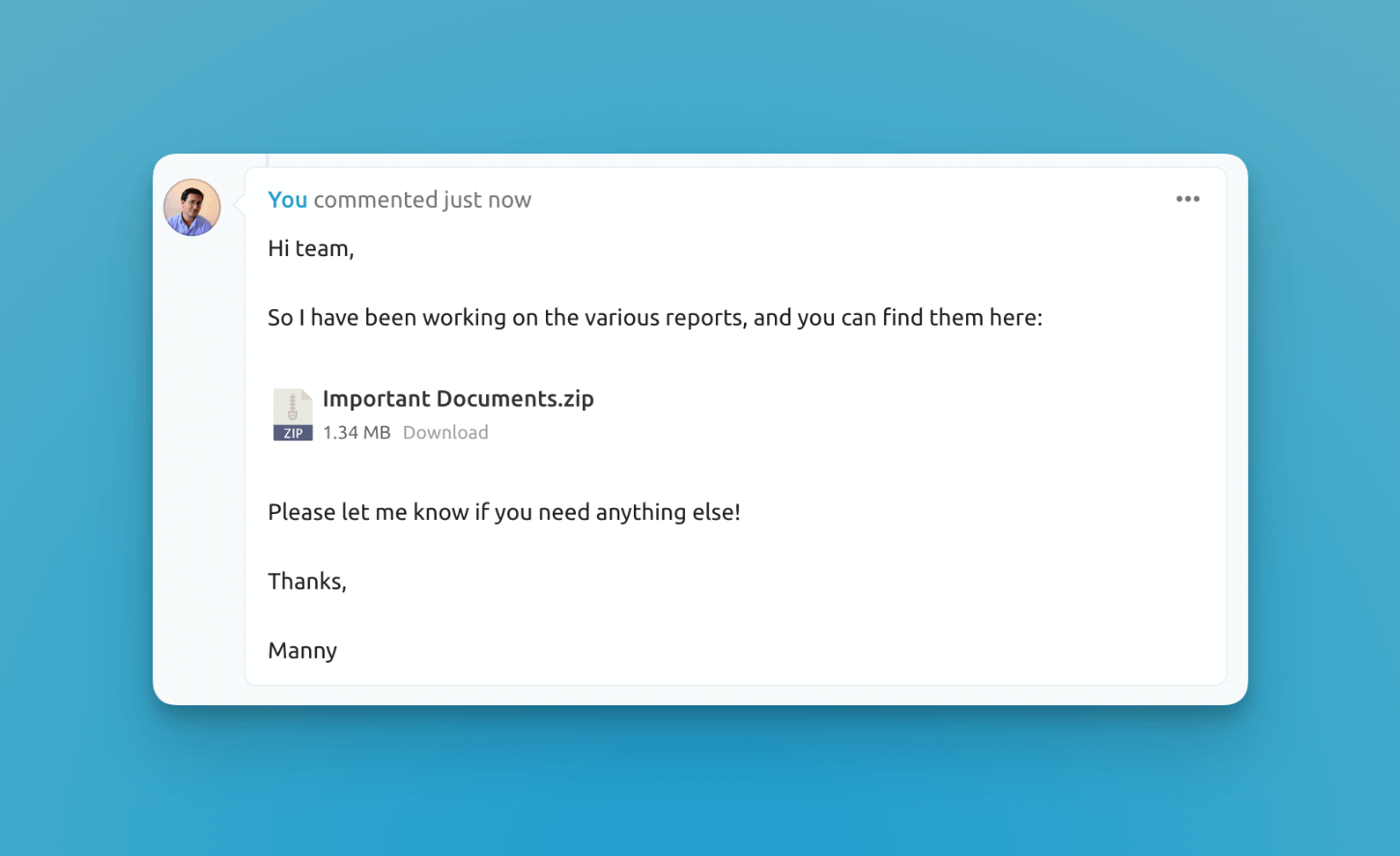
Blue puts your files right into the context — not hidden away.
The file will also be shown in the files tab. Note that if the original comment where the uploaded file is deleted, the file is also deleted from the files tab.
Files in Record Descriptions
Files uploaded in the description area of the records are not listed in the files tab, as these are typically used for temporary notes. We recommend uploading files to a [specific file custom field](/docs/custom-fields/file) instead.
File Custom Field
Blue has a specific custom file field for handling structured data uploads. Files uploaded in this field will show on the file tab in the project and can be deleted from both the custom field within the record and the files tab.
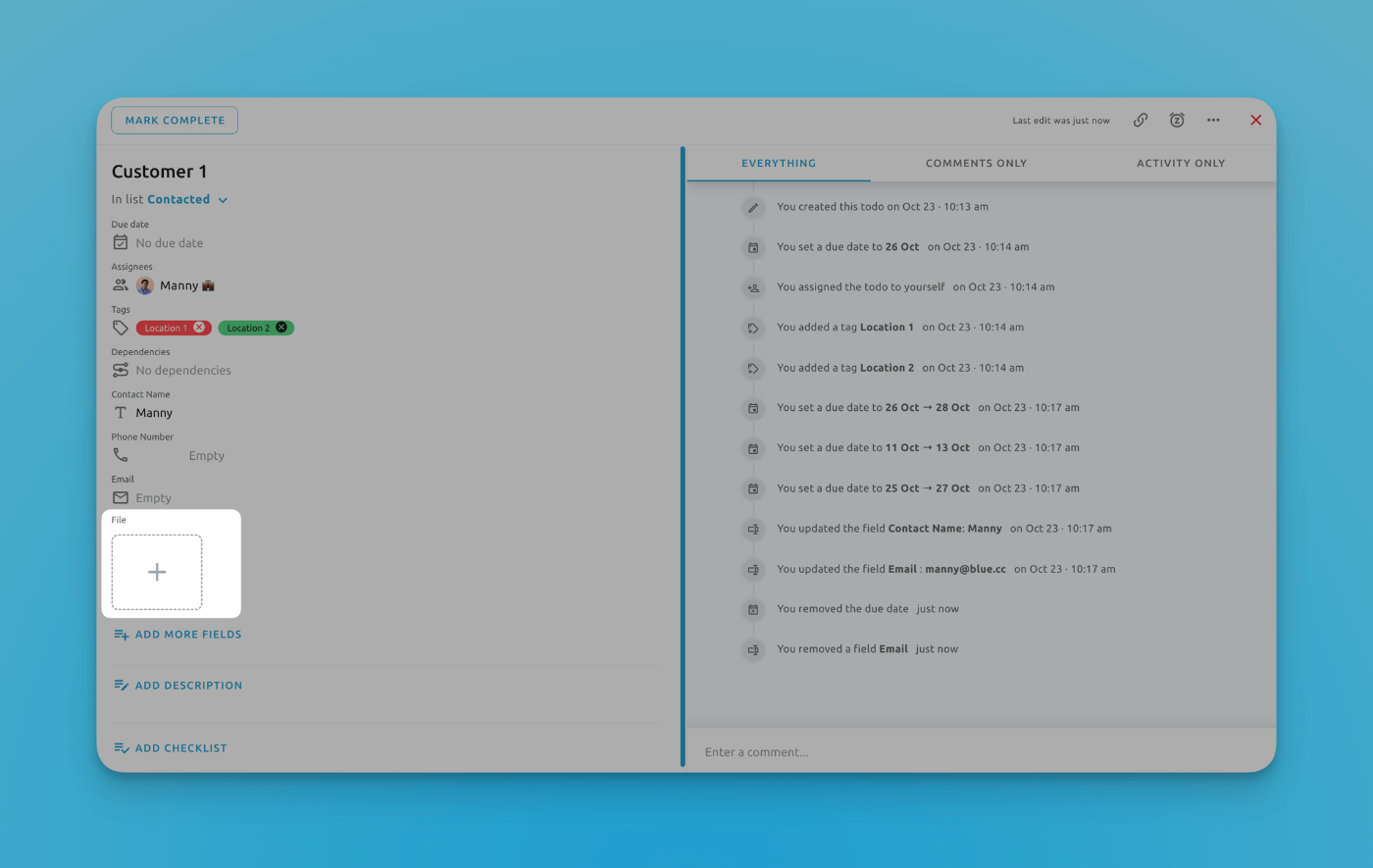
Previewing Files
For supported file types, such as most images, videos, and PDF documents. You can right-click to preview the file without downloading it to your device.
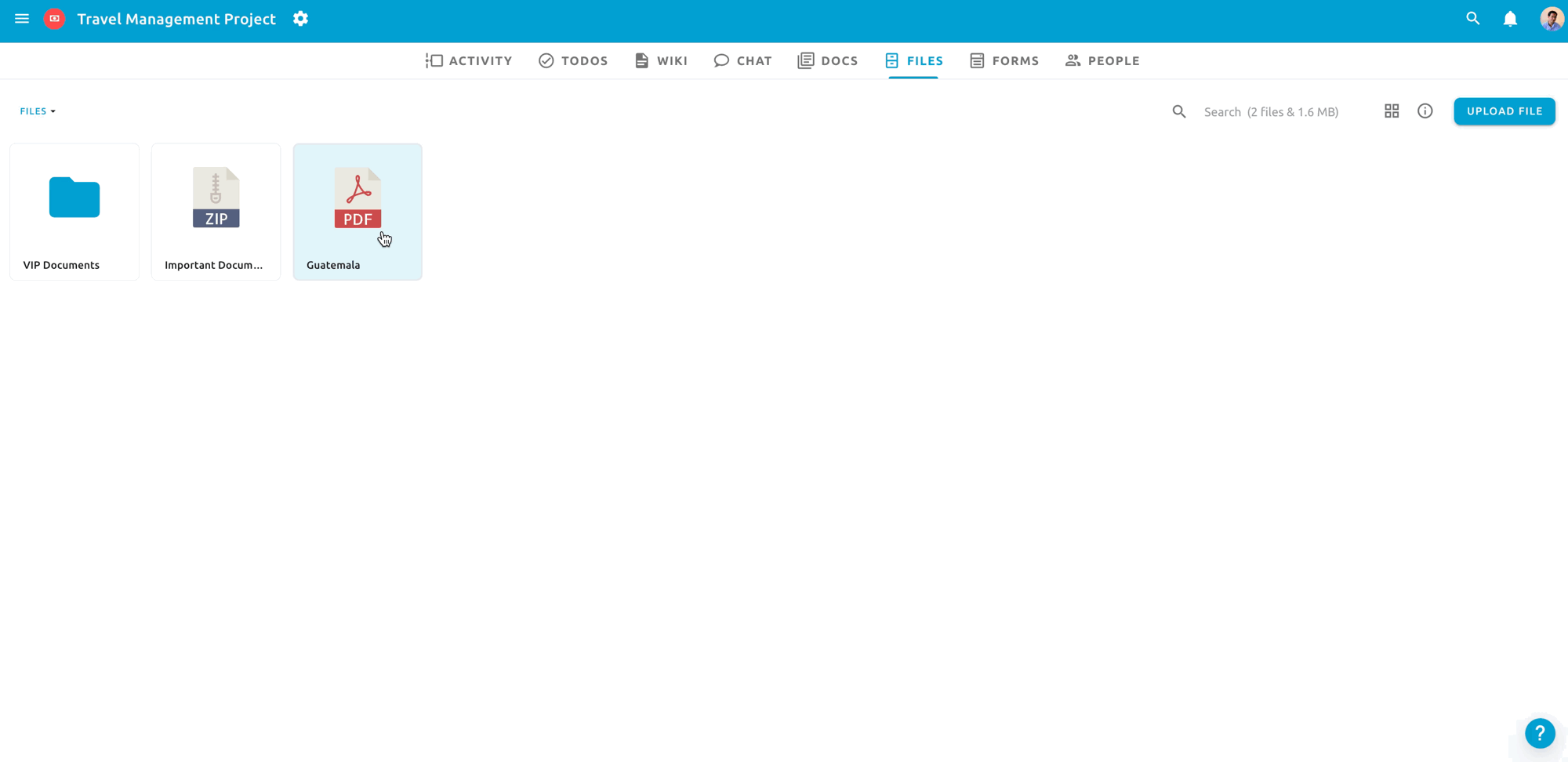
Previewing files is a great way to quickly access information
Downloading Files
If you want to download files to your computer, you can right-click on the file and then select the download option.
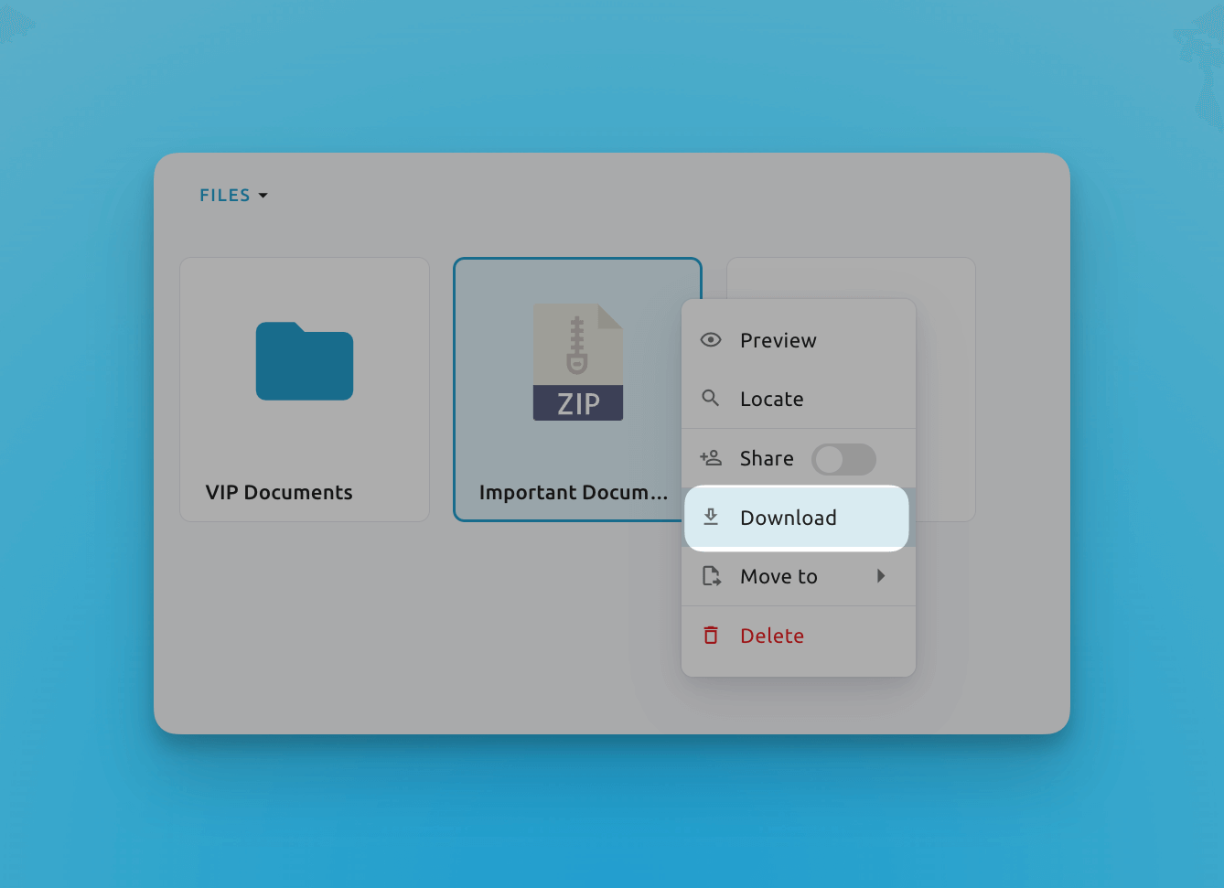
You can download any file in two clicks
Deleting Files
Only Project Administrators and Team Members can delete files by right-clicking on a file and selecting delete. A warning popup will appear to confirm the file deletion.

Blue always confirms if you want to delete a file
It's important to note that when you delete a file in Blue, it's permanently deleted from our systems. We keep rolling 30-day backups for all active files and have redundant storage capacity to ensure that we never lose any of your files.
Files Tab
Every project has a file tab, which shows all the files uploaded in any comment in the project and any additional files uploaded directly in the files tab.
Grid & List View
You can choose between two ways to view your files in the files tab.
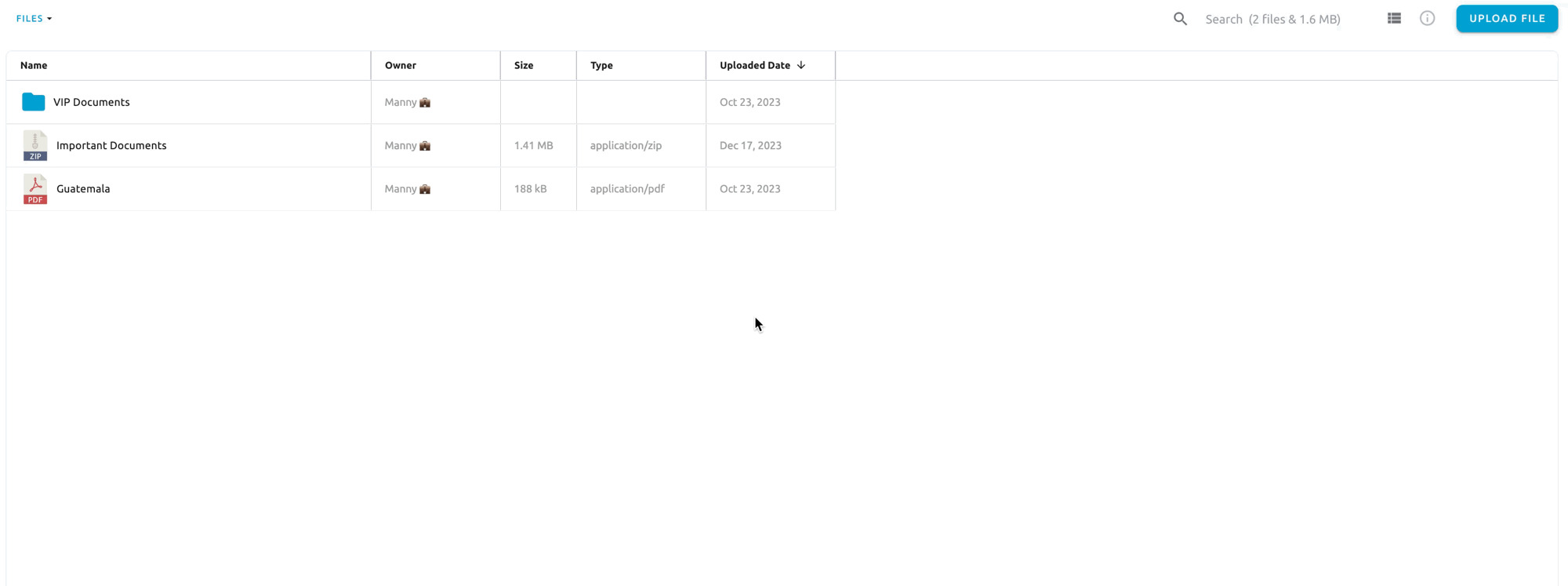
Easily switch between grid and list view based on your preference
Searching for Files
You can search for files by their name using the file search bar. This will instantly search across all files in all folders and sub-folders.
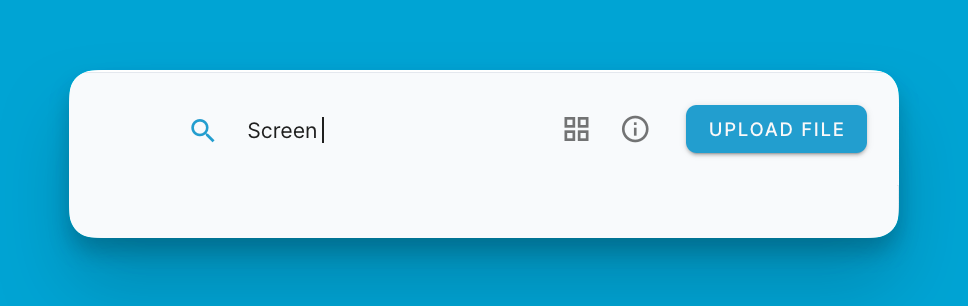
Locating Files
On the Files tab, you can easily locate the record that contains a specific file. Simply right-click on the file and select "Locate File" from the context menu. This action will take you directly to the record holding that file, making it convenient to access the associated data.
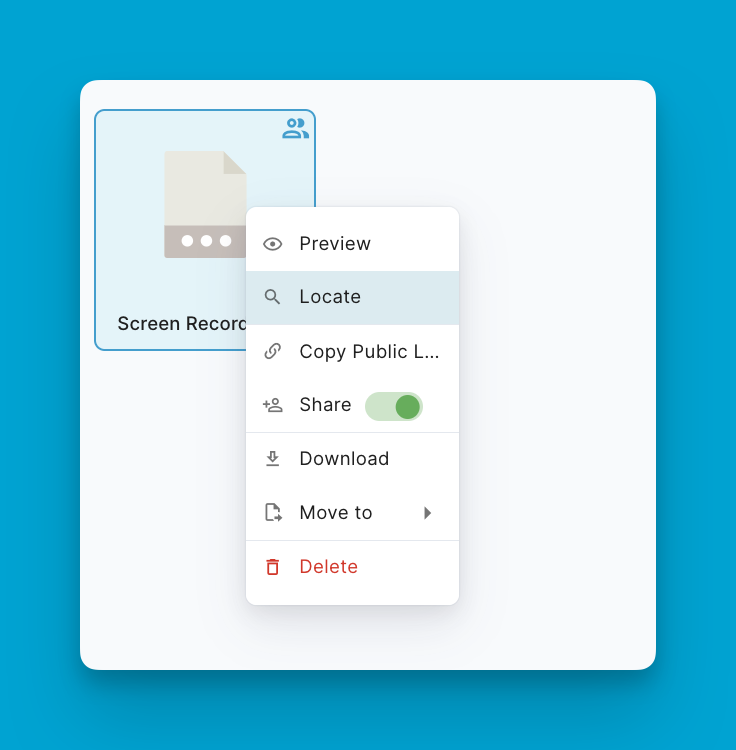
Moving Files
To organize your files into their respective folders, follow these steps:
- Right-click on the file(s) you want to move.
- From the context menu, select "Move to folder"" and displaying a list of available folders.
- Select the desired folder where you want to move the file(s).
- If you need to move multiple files simultaneously, hold down the "Shift" key while selecting the files before right-clicking.
This process allows you to easily relocate files to their designated folders, keeping your data organized and accessible.
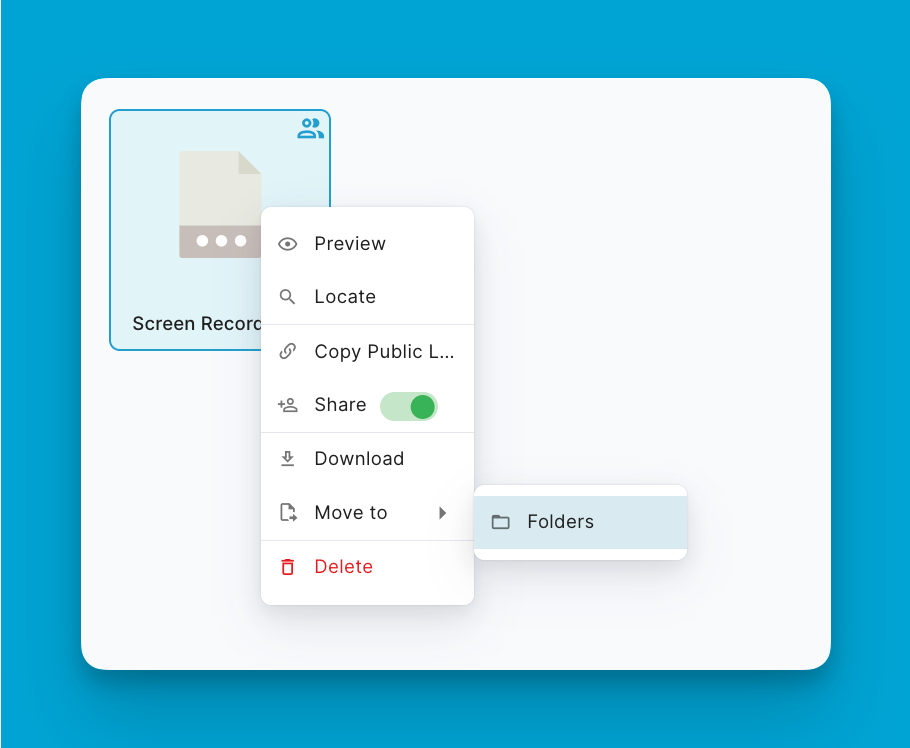
Sharing Files
On Blue, you can share files publicly and generate a downloadable link for anyone to access them. Here's how:
- Navigate to the files you want to share.
- Select the file by clicking on them.
- Click the "Share" button.
- A unique, shareable link will be generated for the selected file.
- Copy and share this link with the intended recipients.
- Once they have downloaded the files, you can disable the sharing option to maintain the security of the file.
This feature allows you to share files publicly with ease, while also giving you control over revoking access when necessary. Just remember to disable sharing after the files have been obtained to protect your data.
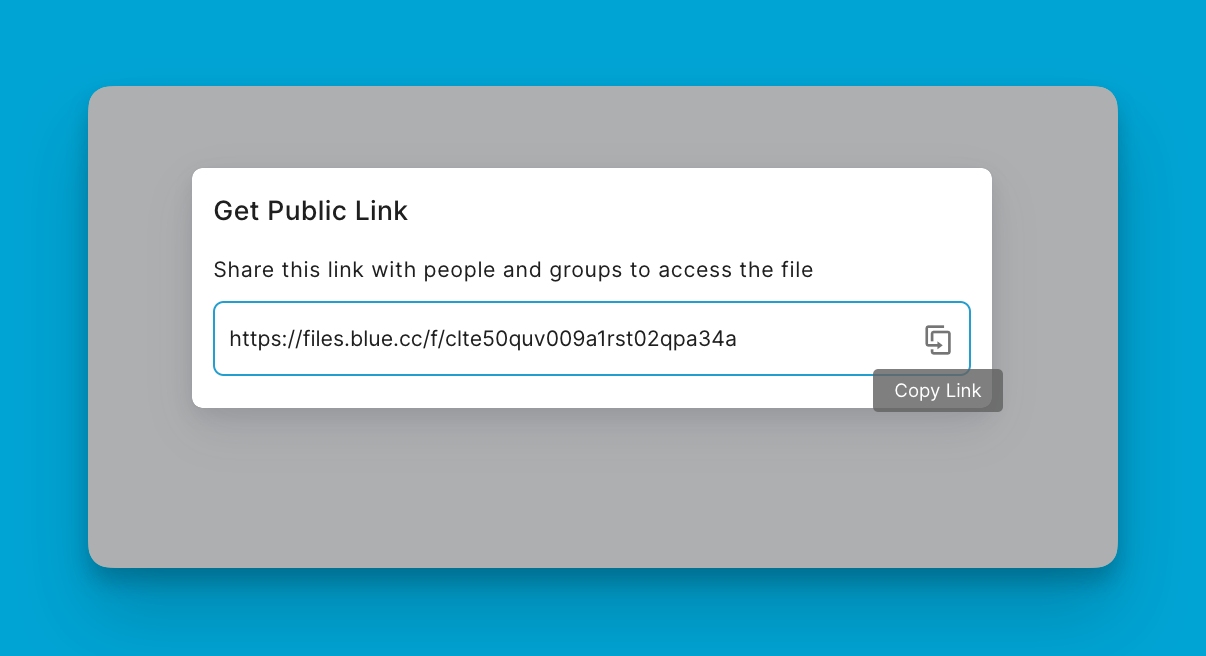
Folders
Creating Folders
Folders are a valuable way to keep your file organised. Project Administrators and Team Members can create folders. You can create unlimited amounts of folders and sub-folders to match your organisational file structure.
You can create a folder by right-clicking on any empty space in the file tab.
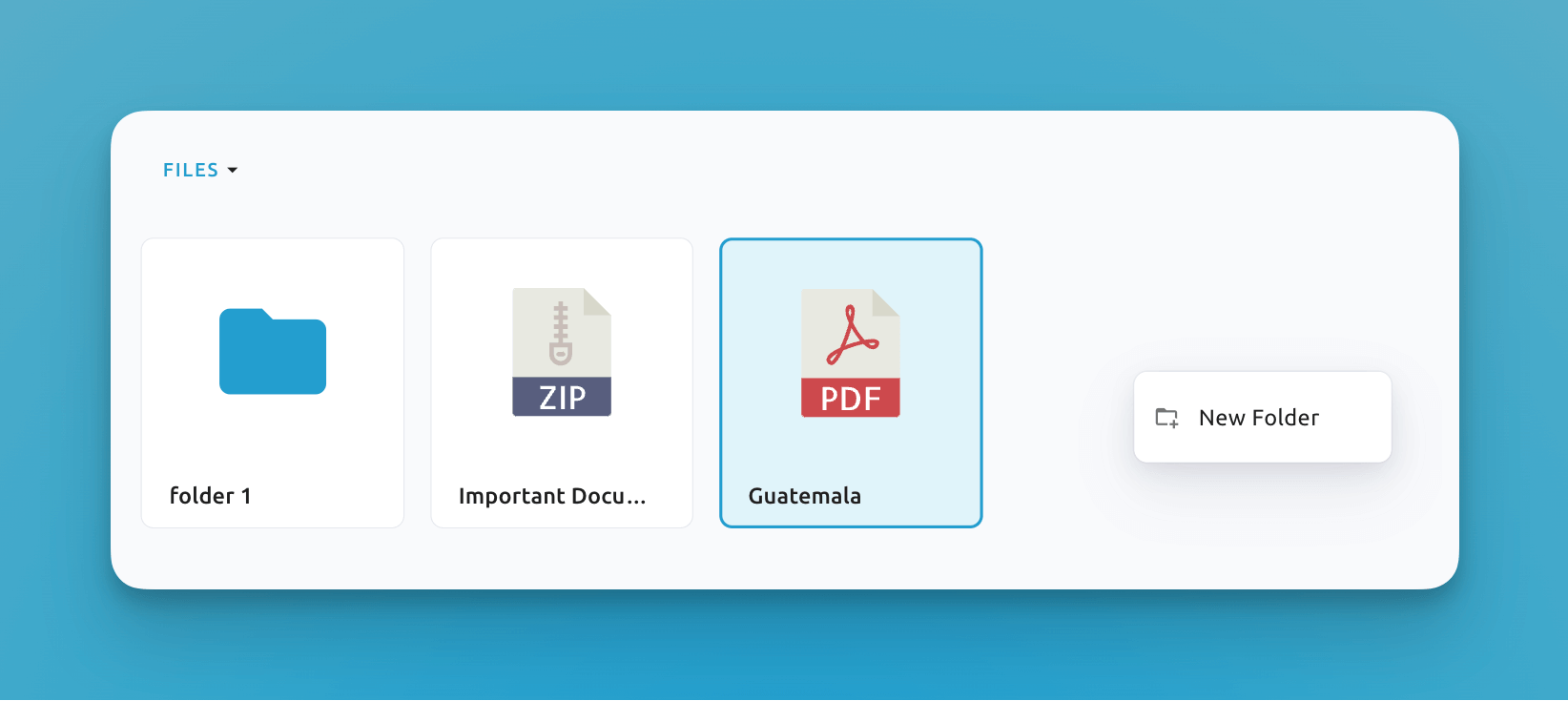
Right click on any empty space in the file tab and select "New Folder"
Alternatively, you can also click on the "Files" navigation button on the top left:

Renaming a Folder
Renaming a folder is simple: just right-click on the folder and select rename. Only Project Administrators and Team Members can rename folders.
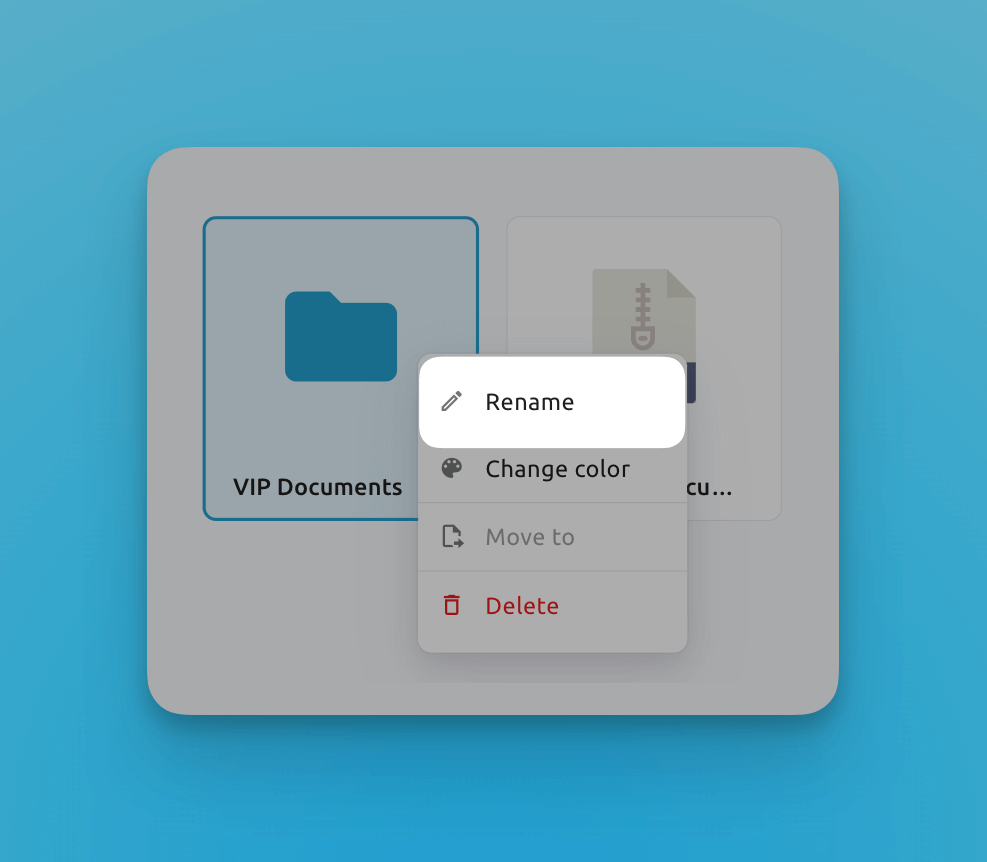
Any folder can be renamed
Setting Folder Color
By default, folders are blue, but you can set a different color by right-clicking on the folder. Only Project Administrators and Team Members can change the color of folders.
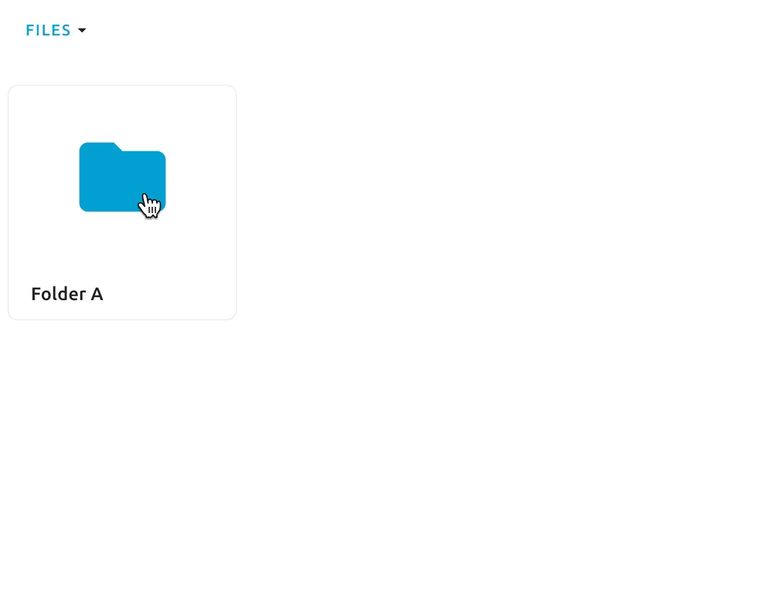
Changing folder color can make it easier for your team to find the right files
Bulk Actions
To save you time, Blue supports many bulk actions for file management.
- Upload — Drag-and-drop multiple files simultaneously or even an entire folder to upload. If you are uploading large files, you can continue using Blue as usual and files with upload in the background.
- Shift-Select — You can select multiple files simultaneously by holding down SHIFT and selecting the files you want.
- Download — Using Shift-Select, you can then right-click to download all the files at the same time. Blue will download each file individually in your browser.
- Move — You can move files to a folder or subfolder by using Shift-Select, you can then right-click, select move and then select the folder of your choice. Blue does not support moving files between projects.
- Delete — Using Shift-Select, you can then right-click to delete all the files at the same time. Blue will show a warning/confirmation popup before deleting any files. Blue will delete all the files within the folder if you delete a folder.